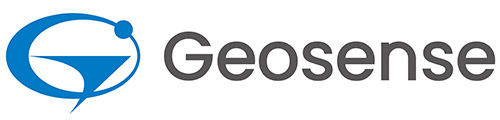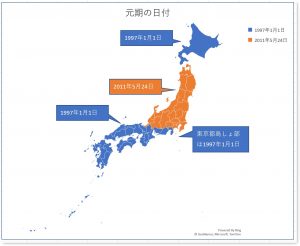RTK CLAS QGIS 高精度測位データのマッピング
RTKやCLASにより、センチメータ精度での測位が可能ですが、その測位データをマッピングする方法や気を付ける点をご紹介します。
高精度測位ができるGPS受信機でも、常に高精度で測位ができる訳ではなく、ビルが立ち並ぶ市街地や、木に覆われた山道など精度が維持できない環境も多く存在します。
測定した地点での精度がどの程度かは測位データに含まれる、”Fix”、"Float"、"Single"と言った測位状態を表す識別子で知る事ができます。
次の画像は測位状態により色分けしてマッピングした例です。
広い通りや、周りにビルが無いところでは、高精度なFix状態(緑)、そこから少しビルの陰に入るとFloat状態(黄)、高いビルの陰ではSingle状態(赤紫)になっているのが良く分かります。
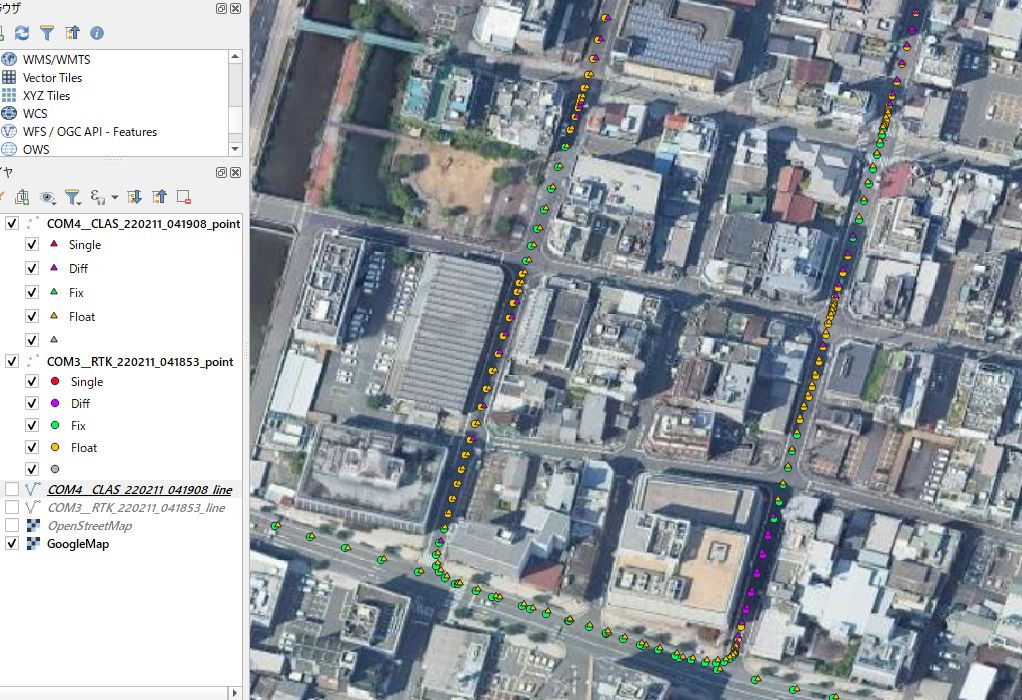
次の拡大画像で、〇印はRTKによる測位、△印はCLASによる測位です。
どちらの測位も同一のアンテナで行っていて、Fixの状態の緑色の地点では重なる筈ですが、数10cmずれています。
これは〇印と△印の緯度経度の座標値の基準が違うためで、マッピングする事で、本来合うものが合っていないなど、問題点が明瞭になり、対処が行いやすくなります。
座標値の基準に関しては、「みちびき CLAS 「今期・元期 ジオイド」高精度測位のキーワード」を御覧下さい。
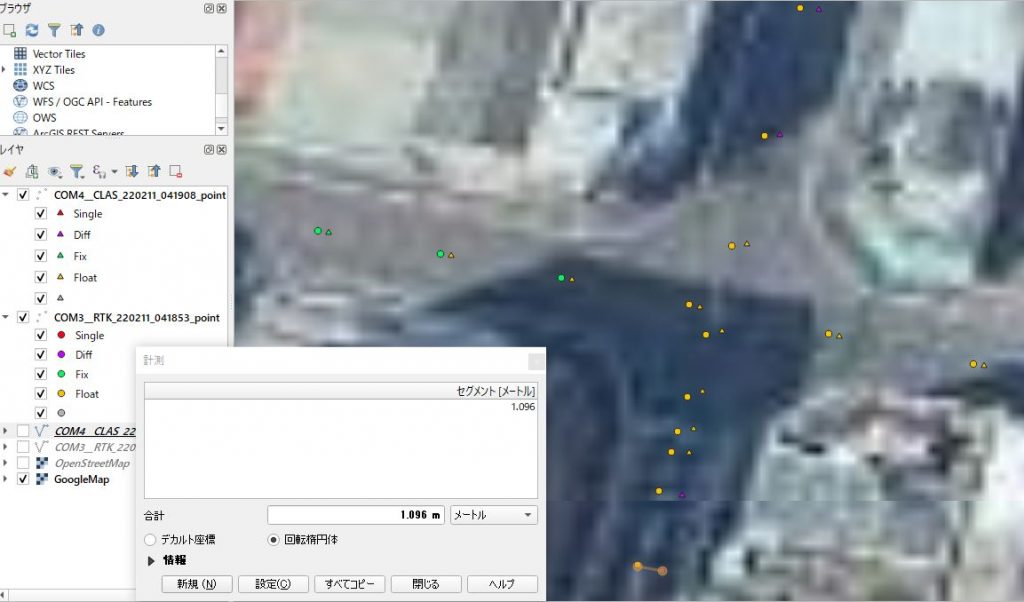
このようなマッピングを行うには、ソフトとしてはオープンソースのQGISを使用します。このソフトは無料ですが高機能でマッピングのデファクトと言えるソフトです。
次にマッピングの手順を説明いたします。
データ変換
GPS受信機で測位データをSDカード等に保存すると、一般的にはNMEA形式で保存されます。
このNMEA形式のデータを、QGISで測位状態により色分け表示する場合、CSV形式に変換する必要があります。
また、測位データが今期座標の場合は元期座標に変換する必要があります。
この変換は弊社のサイト今期・元期座標変換ツール kon2genで、一括して行う事ができます。
このサイトで、出力ファイルのフォーマットをCSVにして、測位データをCSV形式に変換して下さい。
QGISでの表示
変換したCSV形式のファイルは次の手順でQGISで読み込み、表示して下さい。
CSVファイルの読み込み
メニュで、”レイヤ” > ”レイヤの追加” > "CSVテキストレイヤ" とクリックすると、次の画面が表示されます。
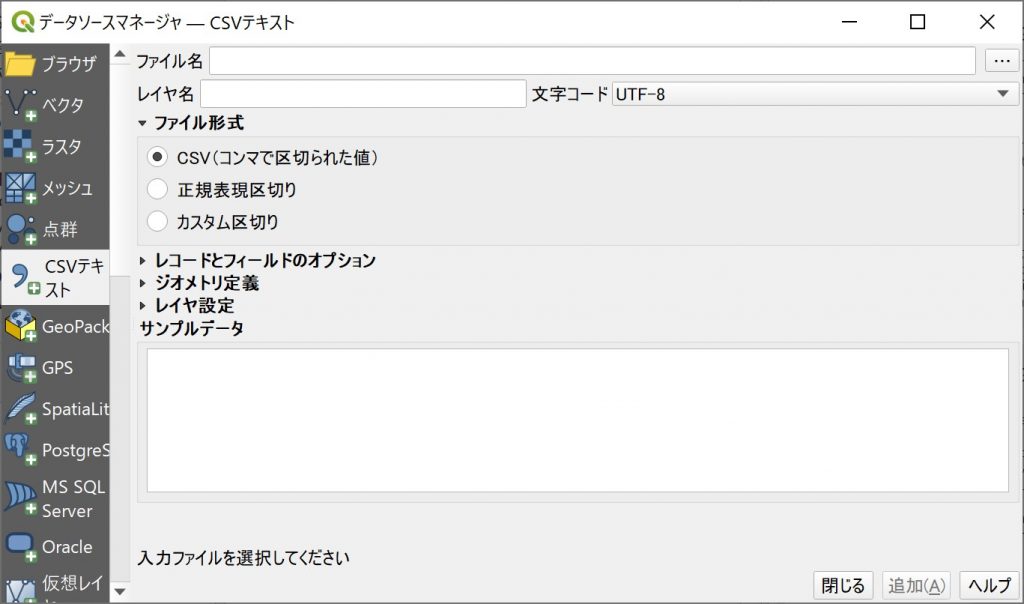
この画面で、表示するCSVファイルを指定し、文字コードをShift-JISにすると次の画面のように読み込んだサンプルデータが表示されます。
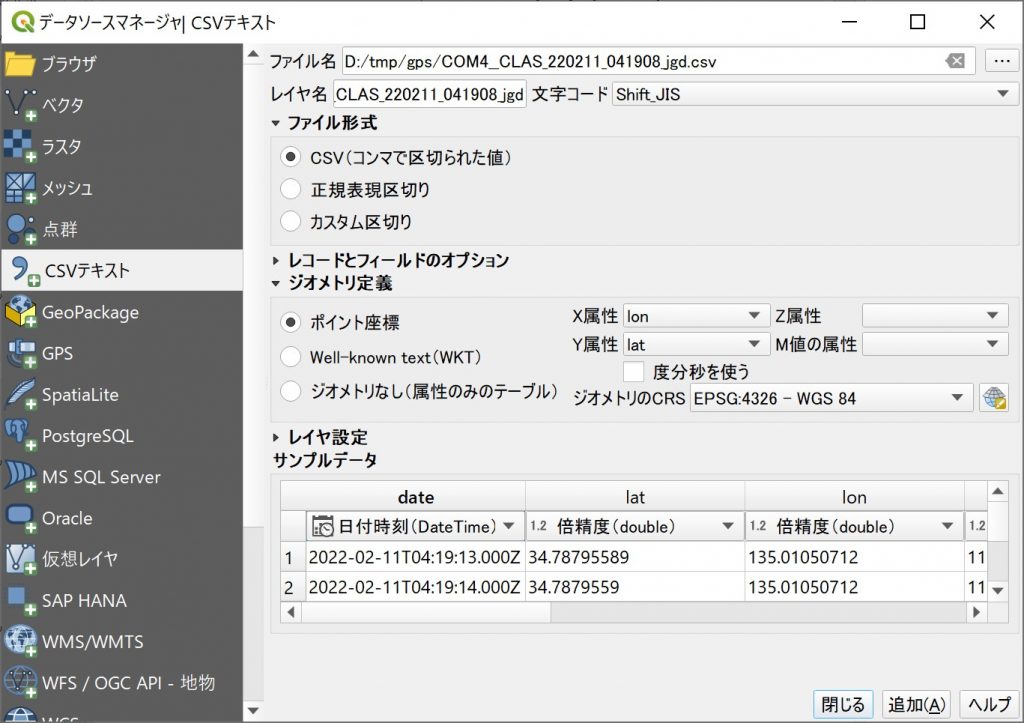
この画面で、サンプルデータが正常に表示されている事とジオメトリ定義の欄のX属性が”lon"、Y属性が"lat"になっている事を確認します。
次にジオメトリのCRSを”EPSG:4326-WGS84”に設定し、画面右下の”追加”ボタンを押します。
実際に読み込みが行われ、次のように測位データがポイントで表示されます。
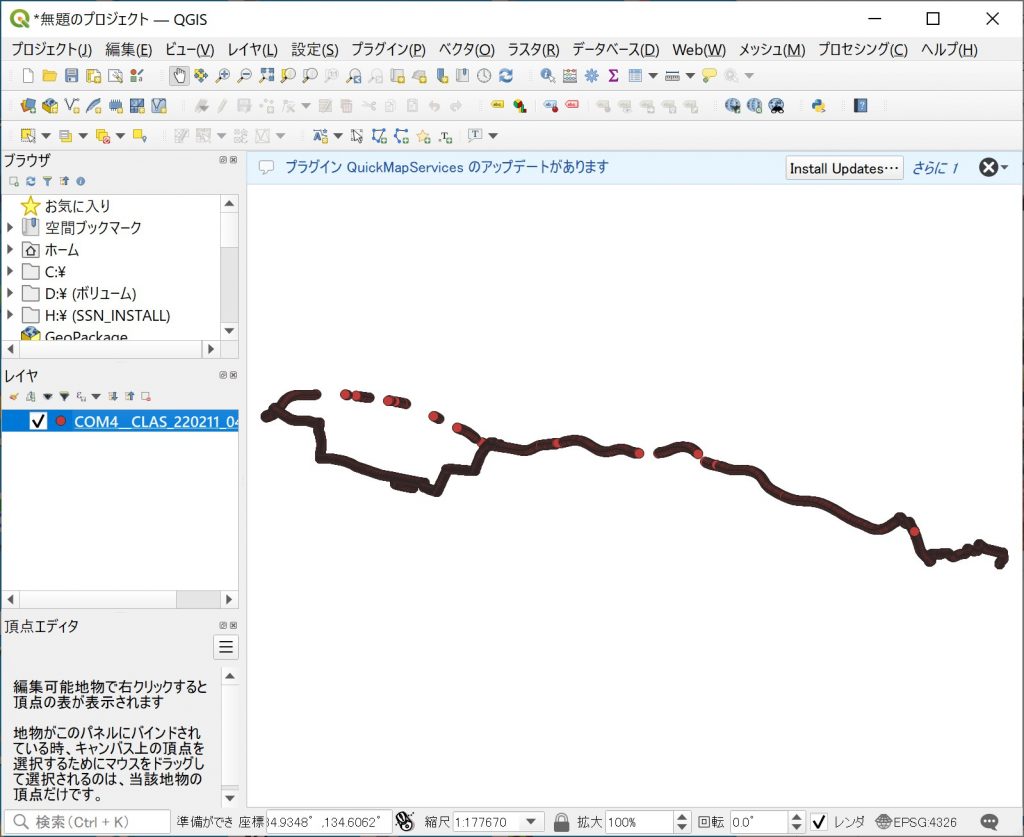
背景に衛星写真や地図を表示する場合は次の操作を行って下さい。
表示されている”データソースマネージャ”のウィンドウで、左側のリストから”XYZ”をクリックします。次の画面が表示されます。
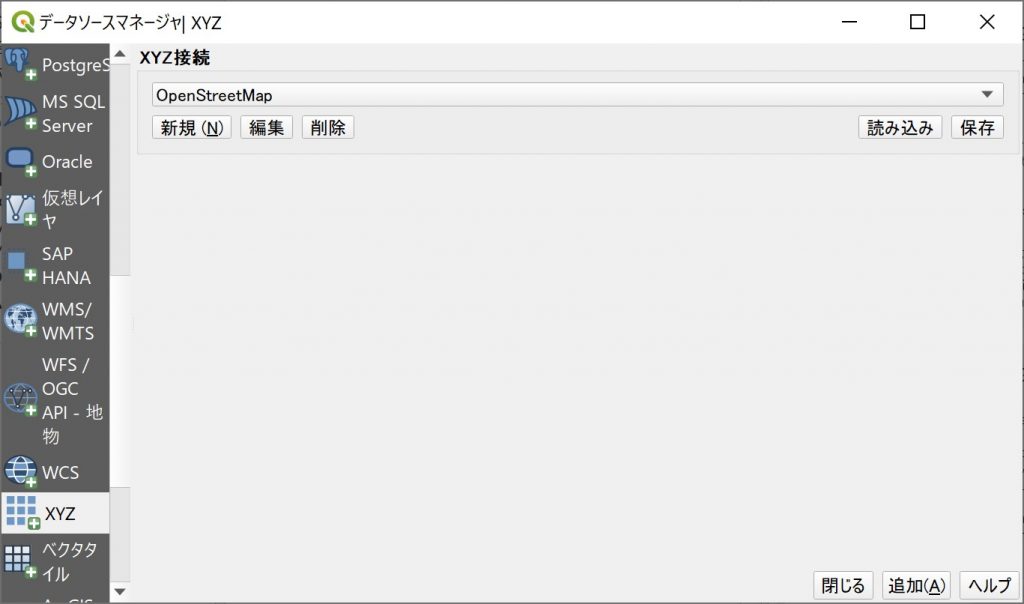
この画面のプルダウンリストに、”OpenStreetMap"と表示されている場合はそのまま、”追加”ボタンを押します。
何も表示されない場合は、下記の「 背景地図の切り替え 」により、地図を追加して下さい。
”追加”ボタンを押すと、メインウィンドウでは選択した地図が表示されますが、測位データが表示されません。
これは追加した地図のレイヤが測位データのレイヤの上にあるために見えなくなっていますので、レイヤのウィンドウで順序を入れ替えて下さい。
そうすると、次のように背景と測位データが表示されます。
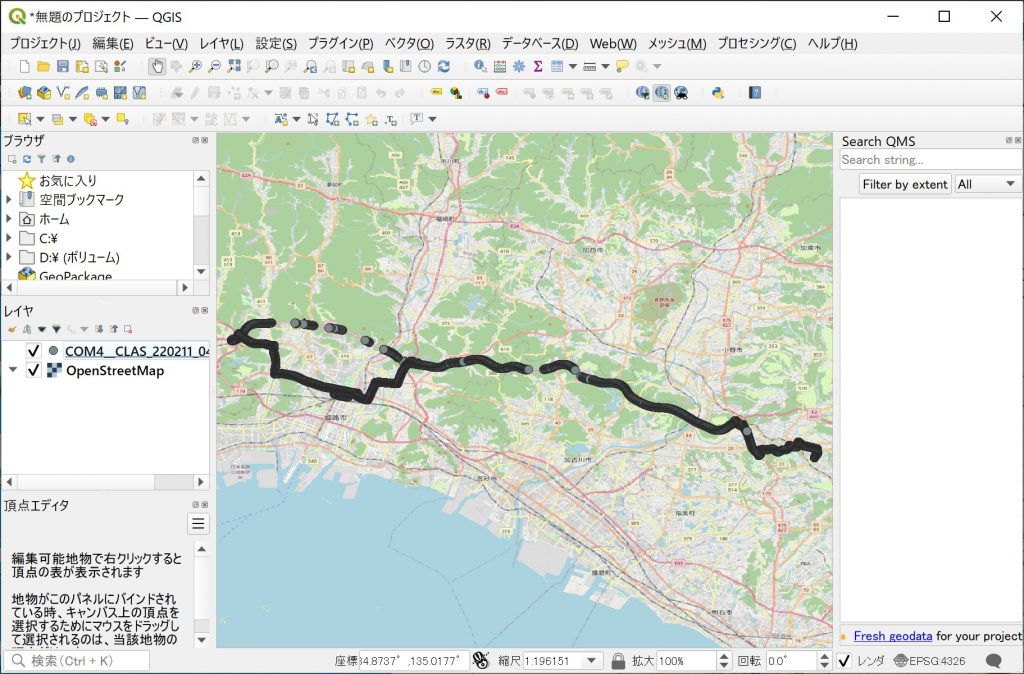
この段階では測位データは測位状態にかかわらず、同じ色の〇印で表示されています。
測位状態に応じて色を変えるには次の操作を行います。
測位状態によるマークの色分け
最初に、弊社サーバにある色分け用のファイル(kon2gen_fix_style.zip)をダウンロードします。解凍すると次の3つのファイルが得られます。
kon2gen_〇.qml kon2gen_◇.qml kon2gen_△.qml
これらはQGISで”スタイル”と呼ばれるファイルで、マークやラインなどの表示方法を定義するファイルです。
次にこのスタイルを測位データのレイヤに適用するため、次の操作を行います。
QGISのウィンドウの左側にあるレイヤの欄で、測位データのレイヤを右クリックし、”プロパティ”をクリックします。
次の画面が表示されます。
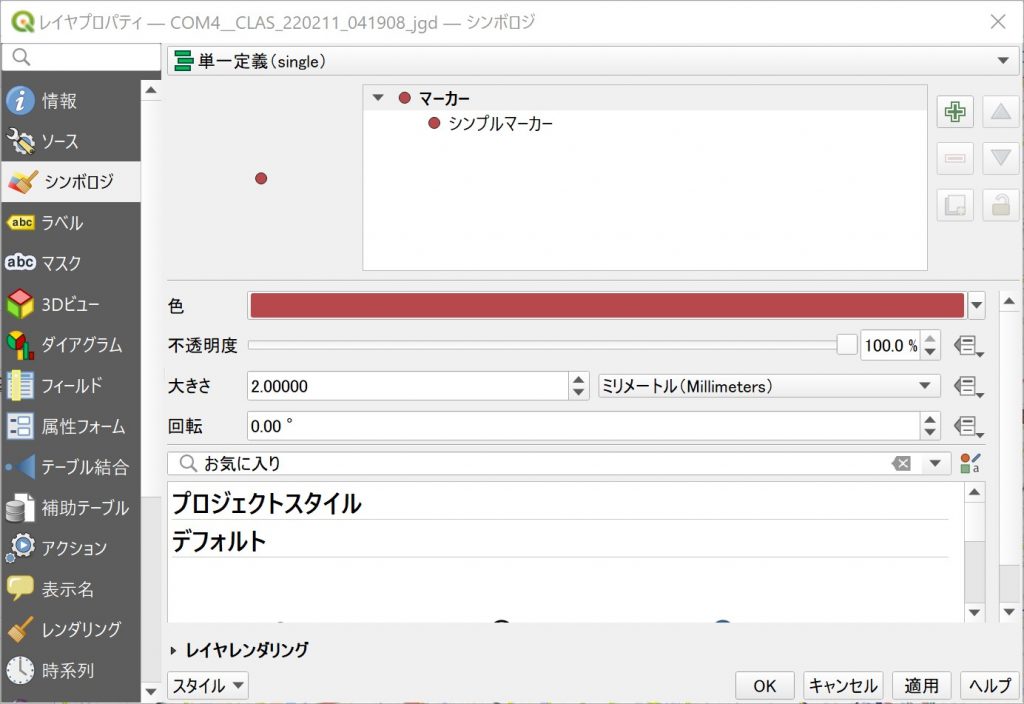
この画面の左下にある”スタイル”をクリックし、表示された項目から”スタイルを読み込む”をクリックします。
ファイルの指定ダイアログが開きますので、ダウンロードしたスタイルのファイルの一つを指定します。
ファイルを指定すると次のような画面となります。
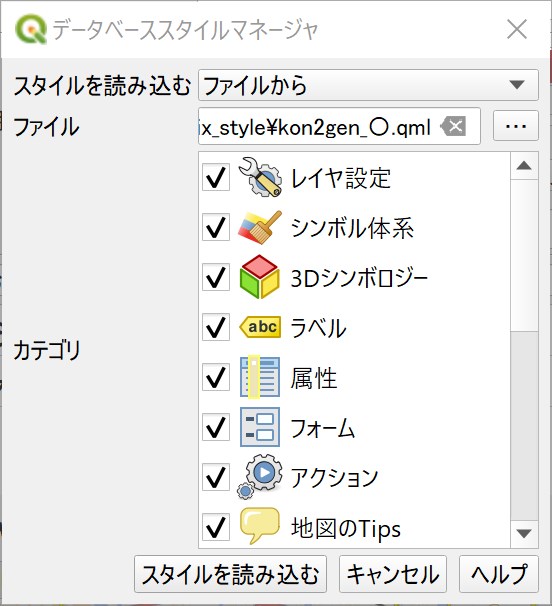
この画面で、”スタイルを読み込む”のボタンをクリックすると、レイヤのプロパティウィンドウの内容が変わり、次の画面となります。
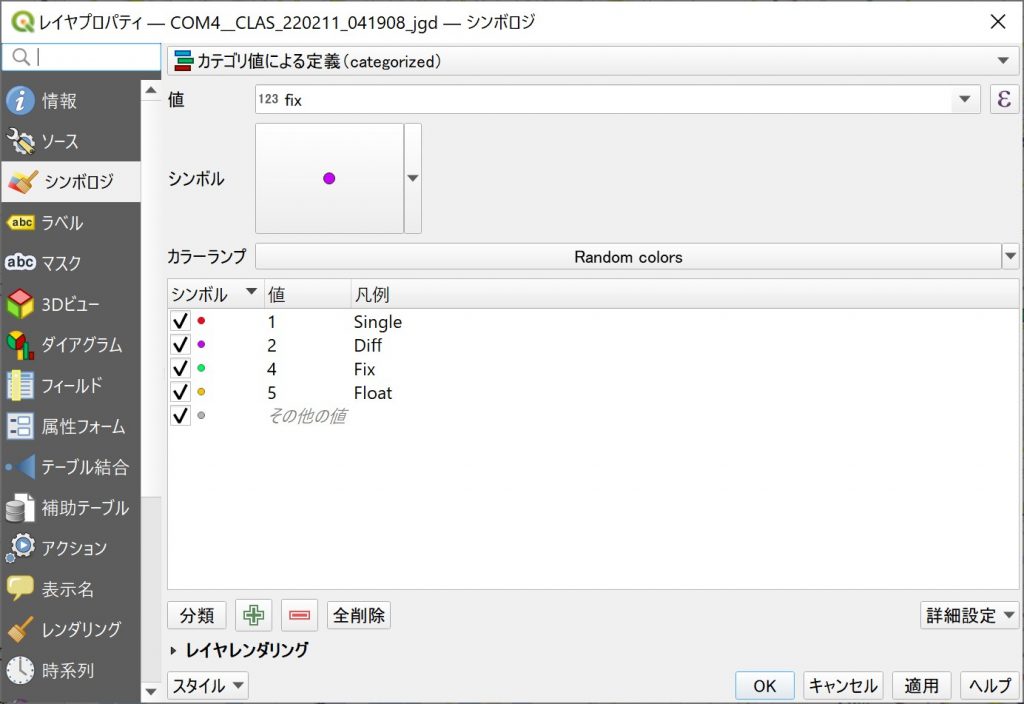
この画面で”OK”ボタンを押すと、次のように、測位状態により色分けされた地図表示となります。
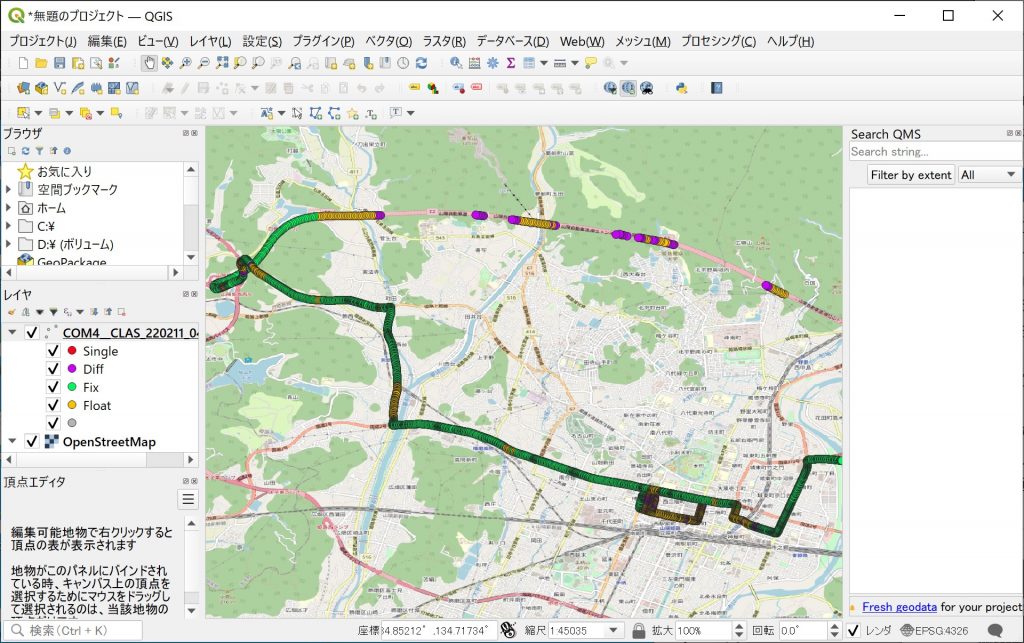
レイヤとして、同時に測定したデータや以前のデータなどを追加すると比較できますが、その際に、同じ〇印だと見分けがつきませんので、△や◇のスタイルを適用して区別するようにします。
弊社で用意したスタイルは3種類ですが、マークの種類は他にも変更できますので、必要に応じてカスタイマイズして下さい。
背景地図の切り替え
背景の地図をGoogleや国土地理院の地図にしたい場合は次の手順で行います。
メニュの”レイヤ" > ”データソースマネージャ”とクリックし、表示された画面の左側の”XYZ"をクリックします。
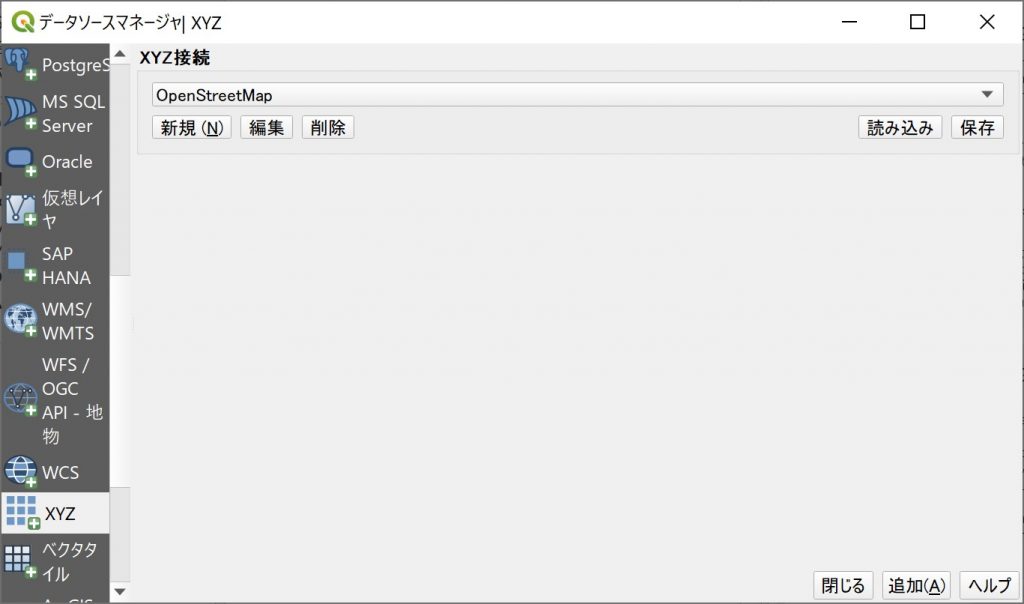
この画面で”新規”ボタンを押します。次の画面が表示されます。
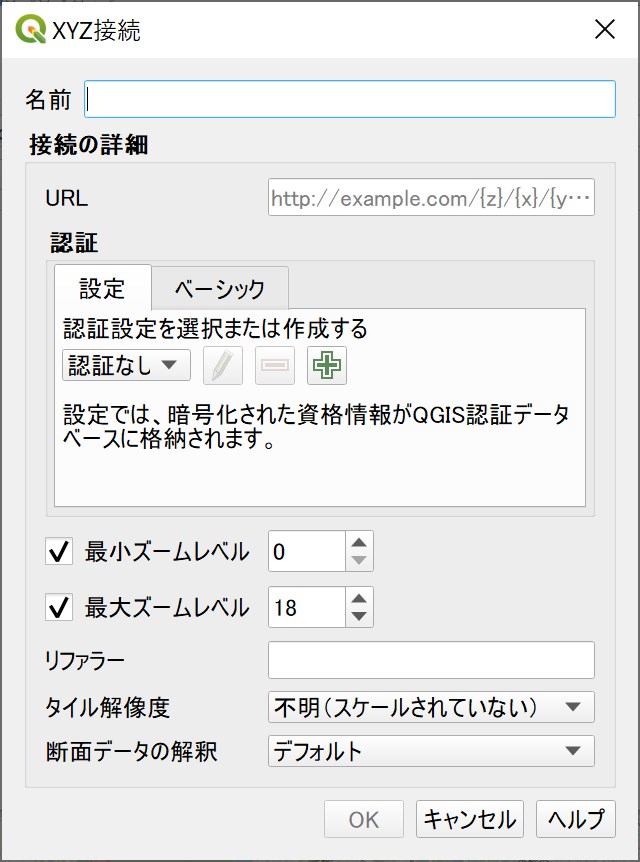
次のリストから、表示したい地図のURLをURLの欄にコピーペーストして下さい。
| 種類 | URL |
| 国土地理院 地図 | https://cyberjapandata.gsi.go.jp/xyz/std/{z}/{x}/{y}.png |
| OpenStreetMap | https://tile.openstreetmap.org/{z}/{x}/{y}.png |
| Google 地図 | https://mt1.google.com/vt/lyrs=m&x={x}&y={y}&z={z} |
| Google 衛星写真 | https://mt1.google.com/vt/lyrs=s&x={x}&y={y}&z={z} |
URL欄の設定後、名前を適当に付けて、”OK”ボタンを押します。
これで、プルダウンリストに名前が表示されるようになりますので、”追加”ボタンでレイヤに追加できます。
上記の操作で、データソースマネージャの画面を表示せずに、メイン画面の左側にあるブラウザウィンドウの”XYZ Tiles"を右クリックしても同様な登録や追加が可能です。