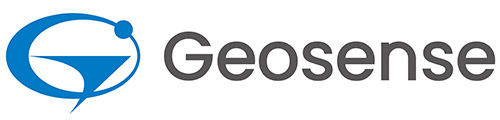1.バージョン確認
ZED-F9Pのファームウェアのバージョンを確認するにはu-bloxのアプリu-centerを使います。
u-centerのインストールおよびUSB接続、設定画面に関しては「2周波RTKモジュール u-blox ZED-F9P の設定方法」の1~3を御覧ください。
ファームウェアのバージョンはu-centerの設定画面で UBX > MON > VER とクリックすると表示されます。
次の画像で、ファームウェアのバージョンは右側のウィンドウのExtension(s)の欄のFWVER=に表示されています。
この例ではファームウェアのバージョンはHPG1.30です。
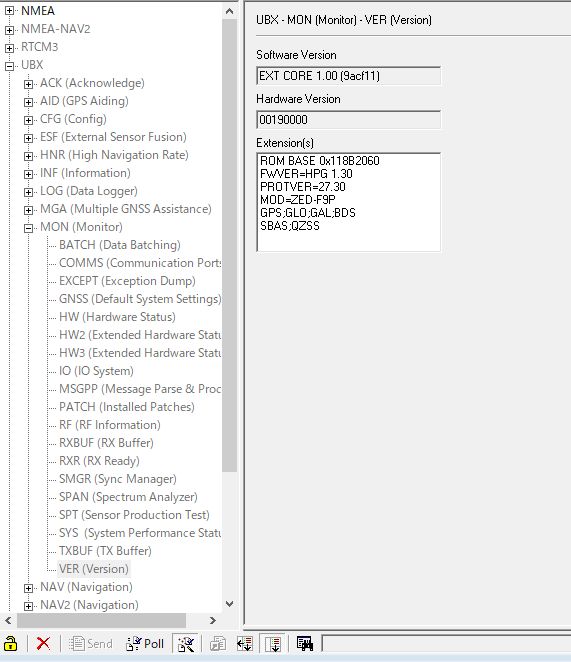
2.ファームウェアのダウンロード
u-bloxのZED-F9Pの製品ページを開き、「Documentation & resources」タブをクリックした後、画面をスクロールすると「Release Notes」があります。
ここにファームウェアの各バージョンの説明が書かれています。
”Load More”を押しながら、さらにスクロールしていくと、「Firmware Update」の項目があり、そこに実際のファームウェアへのリンクがあります。
このリンクからインストールしたいファームウェアをダウンロードして下さい。
通常は最新バージョンをダウンロードして下さい。
みちびきのL6バンドで配信されているCLASを利用する場合は、HPG1.30以降のバージョンをダウンロードして下さい。
ダウンロード後、ファイルの拡張子が.binになっている事をご確認下さい。
3.更新作業
実際の更新作業はu-centerを使いますので、u-centerを起動し、ZED-F9Pを接続して下さい。
この更新作業では、場合によってパソコンがリブートする事もありますので、他のプログラムは終了するようにして下さい。
接続後、メニュの Tools > Firmware Upadate... をクリックします。
ファームウェア等の設定ページが開きますので、次のように設定した後、最後にGoボタンを押して下さい。
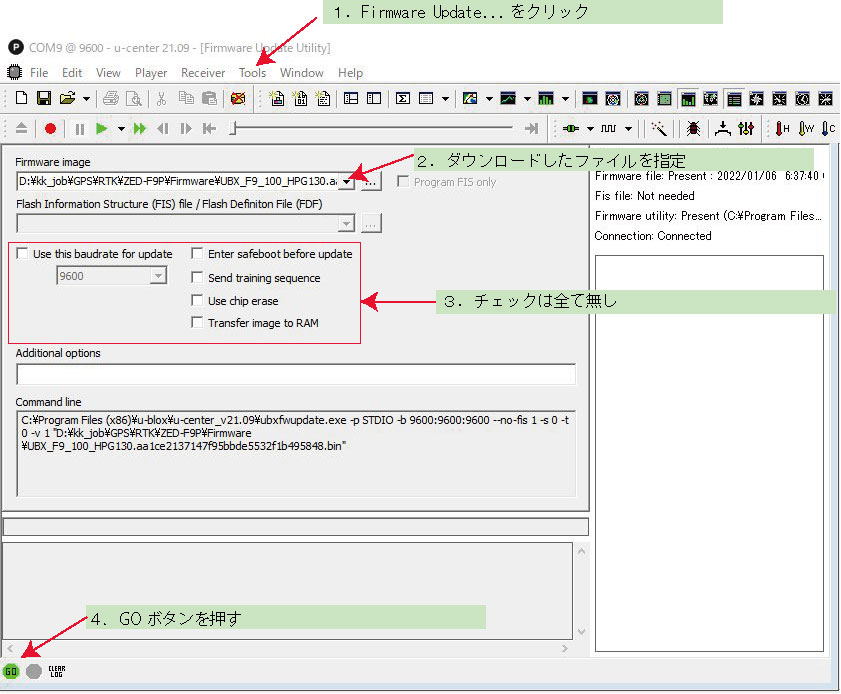
GOボタンを押すとファームウェアがZED-F9Pに転送されます。
転送にかかる時間は通常3~4分程度で、ウィンドウには転送状況が表示されます。
転送が正常に終了すると、次のように”Firmware Update SUCCESS"と表示されます。
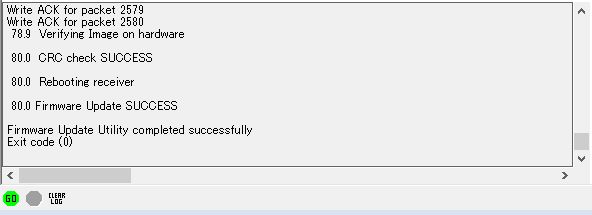
4.トラブル
4.1 途中で止まる
更新作業では、場合によって、正常に終了しない事があります。
更新している間、次の画面のように、書き込んだパケット数が表示されますが、この表示が更新されなくなり、途中で止まってしまう事があります。
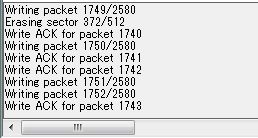
原因はZED-F9Pからの応答が無くなるためで、何故応答が無くなるのかは良く分かっていません。
対応としては、USBケーブルを一度外した後、接続して、再度実行してみる事ですが、何度行っても駄目な場合があります。
その場合、USBケーブルを変えたり、USBハブを経由してみたり、接続の条件を変えると良い場合もあります。
一番効果的なのはパソコンを変えてみる事で、弊社でもバージョンアップは特定のパソコンでのみ行っています。
より確実な方法としては、バージョンアップの実行をコマンドラインで実行する方法があります。
その方法は「ZED-F9Pのファームウェアのバージョンアップが途中で止まる原因と対処方法」をご覧ください。
4.2 u-centerと接続しても何も表示されない
更新作業が途中で止まった後、u-centerに接続しても、衛星の受信状況など何も表示されない場合があります。
その場合、工場出荷時の状態に戻すと復旧する事があります。
「ZED-F9Pを工場出荷時の状態に戻す方法」
4.3 USBが認識されない
更新作業が正常に終わった後、 ZED-F9P のUSBが認識されない場合があります。
パソコン側のドライバとの関係ですので、ドライバを最新のバージョンにしてみて下さい。
4.4 どうしてもバージョンアップできない場合
どうしてもバージョンアップできない場合、弊社の製品であればご連絡下さい。
弊社にてバージョンアップを試みてみます。