1.USBで接続した時の認識手順
ZED-F9PをUSBでパソコンに接続すると、大きく分けて次の2段階でUSBデバイスとして認識されます。
1)ハードウェアとしての認識
USBコネクタをパソコンに挿入すると、ZED-F9Pとの間で通信が開始され、ZED-F9Pのメーカや製品を識別するIDがパソコンに送られます。
2)ソフトウェアとしての認識
メーカーや製品のIDを元に、ドライバーと呼ばれるソフトウェアがロードされ、一般のアプリから利用できるようになります。
ZED-F9PをUSBで接続した際、通常はシリアルポートとして認識されますが、認識されない場合、上記の2段階のどちらで問題が起きているのか切り分ける事が必要です。
その切り分けはデバイスマネージャを使います。
デバイスマネージャを起動した後、USBコネクタを挿入して、デバイスマネージャの画面で変化があった箇所を見つけます。
もし、何も変化が無い場合、次の事が考えられます。
(1)USBコネクタが奥まで挿入されていない。
(2)USBケーブルが電源専用である。
(3)稀ですが、パソコンのUSBコネクタ端子が故障している。
(4)稀ですが、USBケーブルが断線している。
画面に変化があった場合、変化のあったアイコンに!マークや?マークが付いているかどうか見ます。もし付いている場合、ソフトウェアとしての認識上の問題と考えられます。
変化のあったアイコンが次のようにUnknown Deviceと表示される場合はハードウェアの認識上の問題があります。
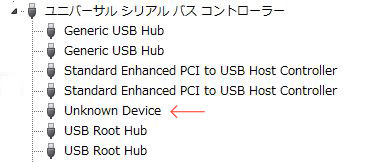
2.ハードウェア的な問題の解決
ハードウェア的な問題のうち、上記の(1)~(4)の問題はUSBケーブルやパソコンを変えたりして原因を特定します。
Unknown Deviceと表示される場合、別のパソコンだと正常に認識される場合があります。
また、同じパソコンでも、何度もコネクタの着脱を繰り返すと認識される場合があります。
USBハブを通して接続すると認識される場合があります。
例えば、ElecomのUSBハブ(U2HS-MB02-4BBK)を使うと弊社では正常に認識されました。
どうしてもUnknown Deviceと表示される場合、ZED-F9Pが搭載されている基板で5Vの電源供給端子が無いか調べます。
例えばcsgshopのZED-F9Pの基板に付いている12ピンのコネクタには5V端子があります。
そのような5V端子がある場合、その端子に5Vの電源を接続してみます。
電源を供給後にUSBコネクタをパソコンに接続すると正常に認識される場合があります。
これは、USBコネクタから電源を取る場合には、ZED-F9Pのモジュールに電源が供給されるタイミングが遅いため、パソコンとの通信がうまくいかないためです。USBでなく別の経路で電源が供給されていればZED-F9Pはすでに動作していますので、USBでの通信が正常になされます。
3.ソフトウェア的な問題の解決
ZED-F9Pをパソコンに接続し、メーカと製品のIDが正常に認識されると、そのIDに対応したデバイスドライバがインストールされます。
その際に起きる問題として次の2つの場合があります。
1)対応するドライバが見つからない。
この場合、デバイスマネージャで見た時に次のようにアイコンに!マークや?マークが付きます。
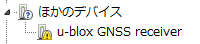
2)用途とは違うドライバがインストールされる。
次のように”センサー”として認識される場合があります。この場合、WindowsのセンサーAPIに対応したアプリでしか利用できません。

ZED-F9Pの場合、u-centerだけでなくRTKLIBのアプリを使う場合もあり、シリアルポートとして認識させた方が柔軟な運用ができます。
シリアルポートとして認識されても、次のように”u-blox Virtual COM Port”となる場合があります。

この場合、アプリによってCOMポートとして正常に動作しないことがあります。
また、複数のZED-F9Pを接続した場合1台しか利用できません。
この”u-blox Virtual COM Port”は”センサー”のドライバを経由していて、Windowsの”センサー”として動作しています。そのため、位置センサーは1台しか使えないとか、”センサー”に必要な情報を得るためにZED-F9Pの設定を変えるなど、RTKの用途としては使いにくい事が起きます。
上記の2つの問題はデバイスドライバを変更する事で解決できます。
変更手順はWindows7とWindows10で違いますのでそれぞれの項目をご覧ください。
Windows7でのドライバ変更
u-bloxのドライバページを開きます。
いくつかのドライバが表示されますが、"u-blox GNSS Standard Driver for Windows"をダウンロードして、解凍後、インストールを実行して下さい。
インストール後、デバイスマネージャの画面で、ドライバを変更したいアイコンを右クリックします。
メニュが表示されますので「ドライバーソフトウェアの更新」をクリックします。
次の画面が表示されます。
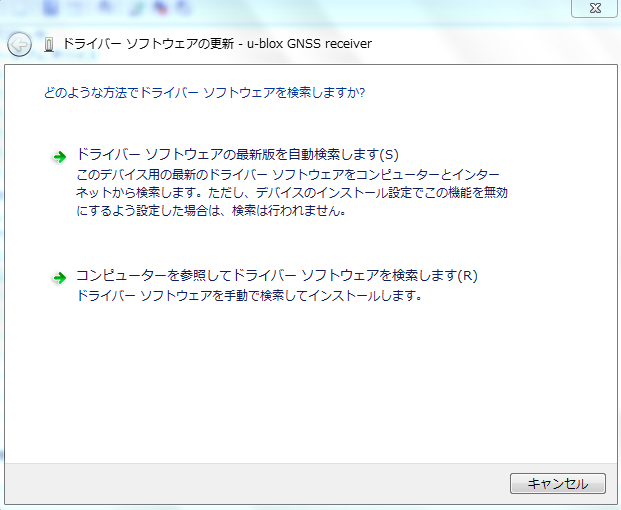
「コンピュータを参照してドライバーソフトウェアを検索します」をクリックします。
次の画面が表示されます
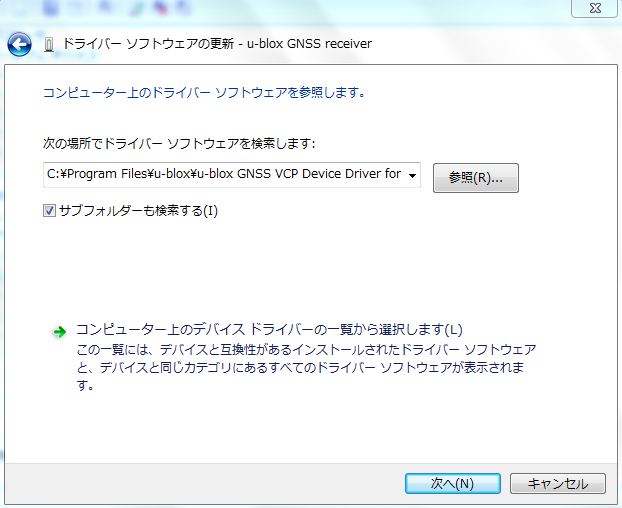
「コンピュータ上のデバイスドライバー一覧から選択します」をクリックします。
次の画面が表示されます
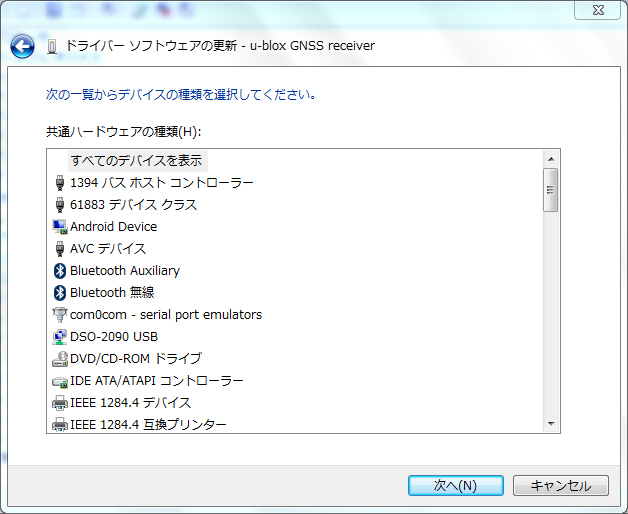
表示されたリストの中から「ポート(COMとLPT)」をクリックします。
次の画面が表示されます。
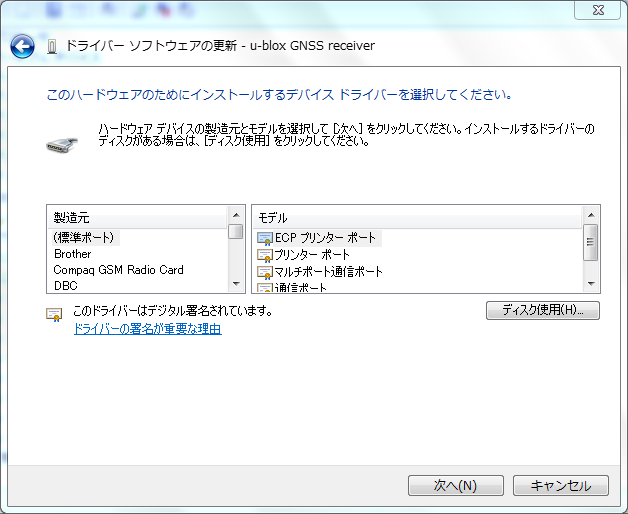
製造元のリストから「u-blox AG」を選択します。モデル欄にu-bloxのドライバの一覧が表示されます。
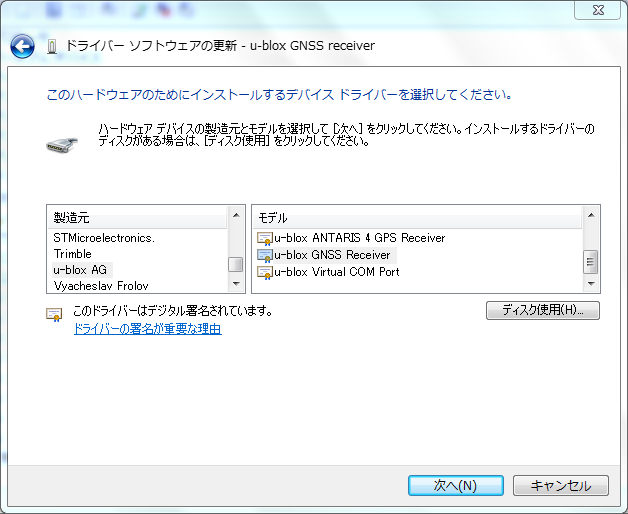
モデルの一覧から「u-blox GNSS Receiver」をクリックして選択します。その後、「次へ」をクリックします。
ドライバのインストールが始まりますが、次の画面が表示される事があります。
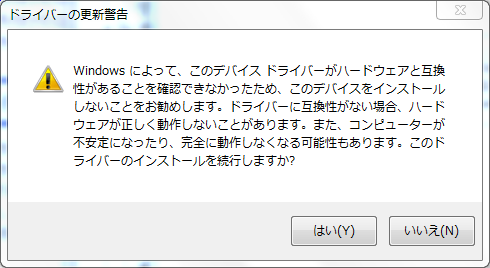
「はい」をクリックします。インストールが続行され、正常にインストールできると次の画面が表示されます。
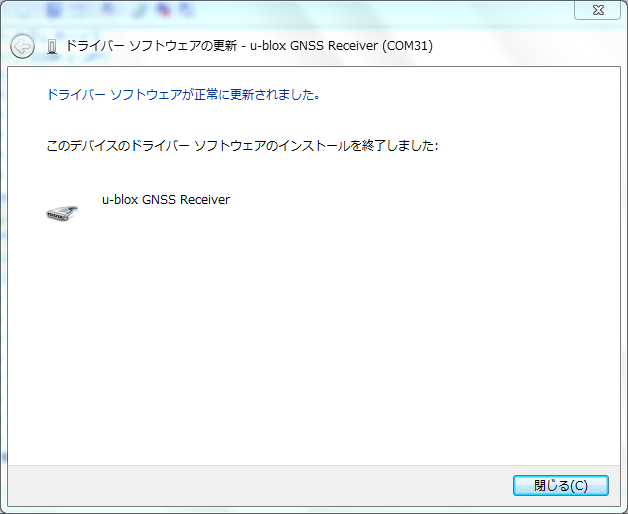
Windows10でのドライバ変更
Windows10の場合、新しくインストールするドライバに2つの候補があります。
1)Microsoftの標準ドライバ
u-bloxはWindows10ではこのMicrosoftの標準ドライバをインストールする事を推奨しています。
しかしこのドライバに変更しても”センサ”用ドライバに勝手に書き換えられる場合があります。
このドライバに変更する場合、特に準備する事はありません。
2)u-blox標準のドライバ
このドライバは設計が古いのでu-bloxは推奨していませんが、実用上それほど問題なく使用できています。
このドライバをインストールする場合、
u-bloxのドライバページを開きます。
いくつかのドライバが表示されますが、"u-blox GNSS Standard Driver for Windows"をダウンロードして、解凍後、インストールを実行して下さい。
上記の準備後、デバイスマネージャの画面で、ドライバを変更したいアイコンを右クリックします。
メニュが表示されますので「ドライバーソフトウェアの更新」をクリックします。
次の画面が表示されます。
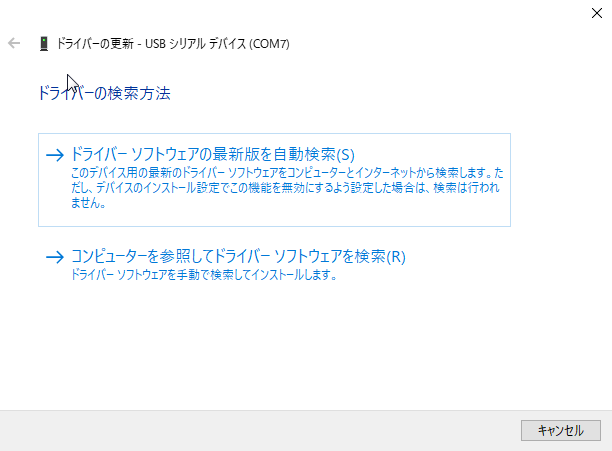
「コンピュータを参照してドライバーソフトウェアを検索」をクリックします。
次の画面が表示されます
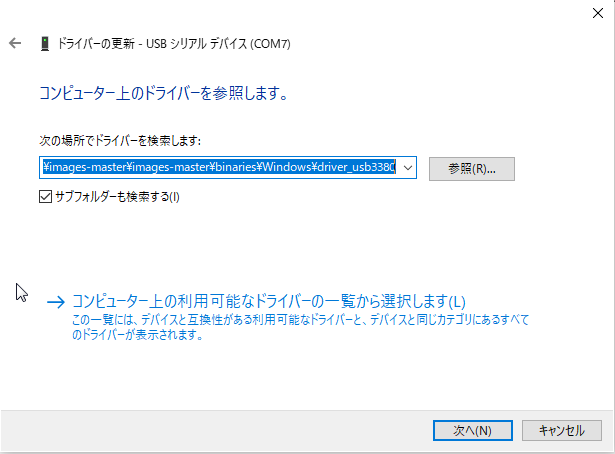
「コンピュータ上の利用可能なドライバーの一覧から選択します」をクリックします。
次の画面が表示されます
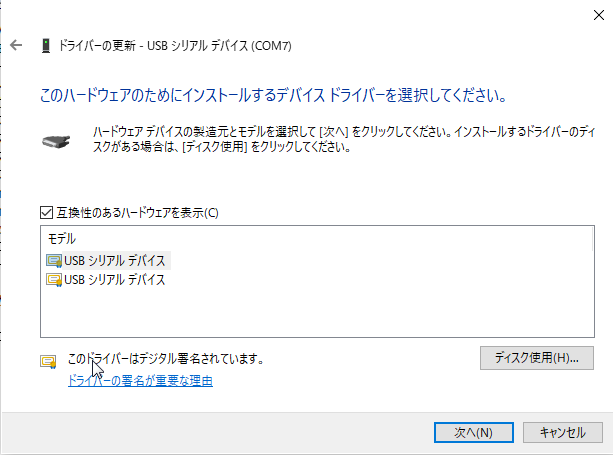
Microsoft標準ドライバをインストールする場合は、この画面で「USBシリアルデバイス」を選択します。
u-blox標準ドライバをインストールする場合、この画面で「互換性のあるハードウェアを表示」のチェックをはずします。
Microsoft標準ドライバをインストールする場合は「次へ」をクリックすると、ドライバのインストールが始まり、正常にインストールできると次の画面が表示されます。
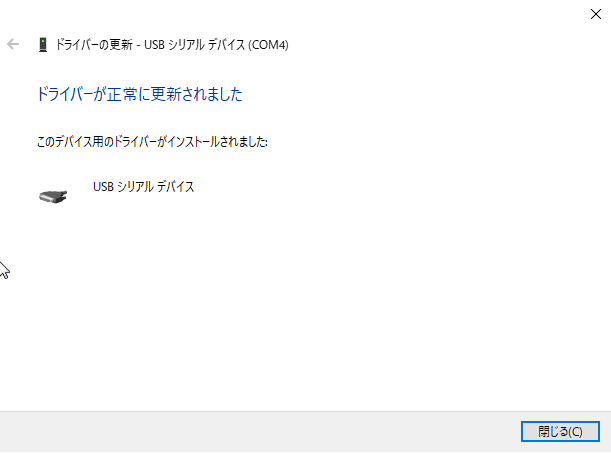
u-blox標準ドライバをインストールする場合、 次の画面のように、製造元とモデルの一覧が表示されます。
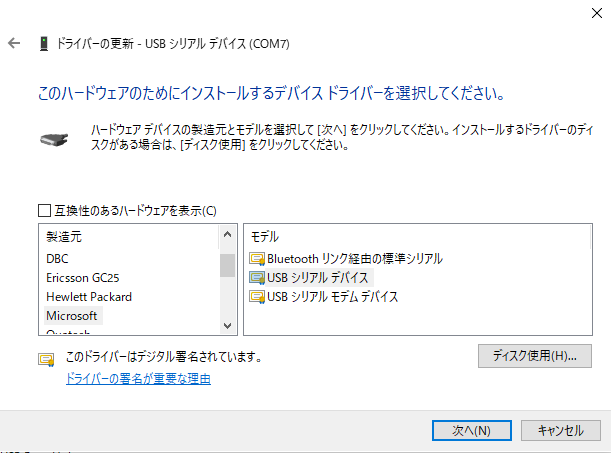
製造元のリストから「u-blox AG」を選択します。モデル欄にu-bloxのドライバの一覧が表示されます。
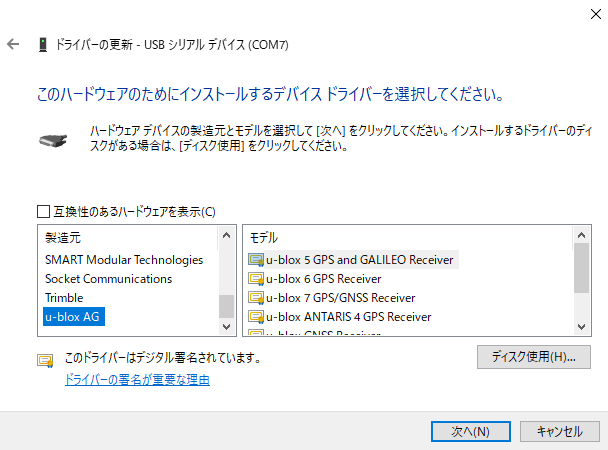
モデルの一覧から「u-blox GNSS Receiver」をクリックして選択します。その後、「次へ」をクリックします。
ドライバのインストールが始まりますが、次の画面が表示される事があります。
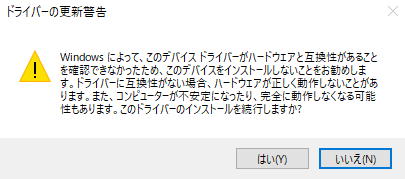
「はい」をクリックします。インストールが続行され、正常にインストールできると次の画面が表示されます。
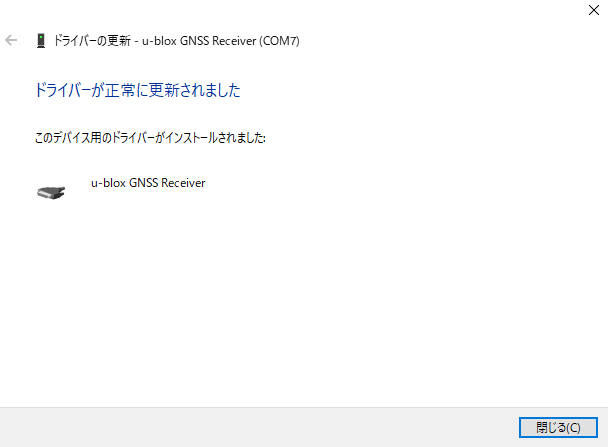
参考
Windows Drivers -
u-blox GNSS drivers for Microsoft Windows systems
u-blox GNSS Sensor and VCP Device Driver
Selection Guide for GNSS USB Driver for Windows
GNSS driver design guide
|
