 |
 |
 |
 |
2周波RTKモジュール u-blox ZED-F9Pの設定方法 |
 |
ZED-F9Pを使って、2周波RTKの基地局と移動局を構築する際の設定方法を説明します。
1.u-centerのインストール
ZED-F9Pの設定にはu-bloxのアプリu-centerが必要です。
u-bloxのサイトからダウンロードしてインストールします。
2.ZED-F9Pの接続
ZED-F9PのUSB端子をパソコンに接続します。正常にUSBデバイスとして認識されると、シリアルポート番号が割り当てられます。
シリアルポート番号はデバイスマネージャで確認できます。次の画像は正常に認識された時のデバイスマネージャの画面で、2個のZED-F9Pを接続した場合です。このCOM7,COM9がポート番号でこの番号はそれぞれ違ってきますのでメモしておきます。
このポート番号の前に表示されている 「u-blox GNSS Receiver」 の名称はパソコンにより、「USB シリアル デバイス」「u-blox Virtual COM Port」と表示される場合があります。
もしこれらの名称が表示されない場合は、 ZED-F9PをUSB接続した時の問題 をご覧ください。
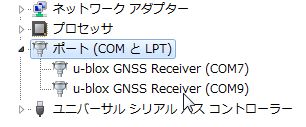
次にu-centerを起動しZED-F9Pとの通信を開始します。通信の開始はu-centerのメニュの Receiver > Connection とクリックします。次の画面のようにシリアルポート番号が表示されますので、その中から接続したいZED-F9Pのポート番号をクリックします。ポート番号がグレイでクリックできない時はそのポート番号は他のアプリで使われていますので、そのアプリを終了した後で接続して下さい。
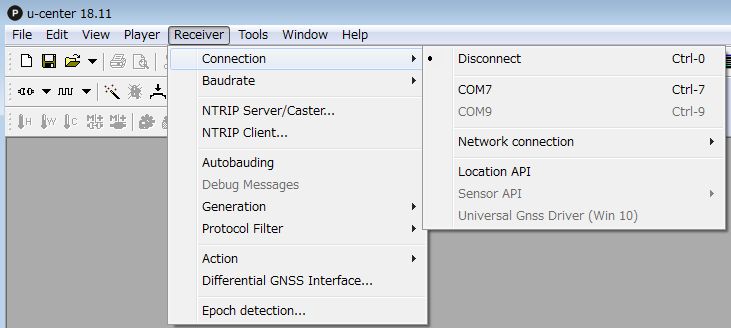
正常にZED-F9Pと接続されると次の画面のように各衛星からの受信状況が表示されます。
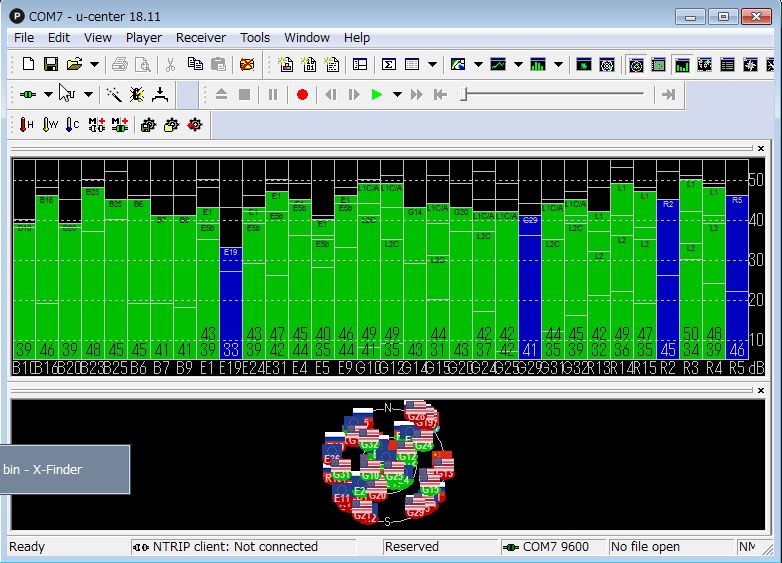
棒グラフは各衛星からの電波の受信レベルを表しています。
この画面に何も表示されない場合はアンテナが接続されていません。殆どの衛星で受信レベルが30以下の場合はアンテナの設置場所に問題があります。より空が見渡せる場所に設置して下さい。
各棒グラフの下側のB,E,G,Rは衛星種別で、それに続く数字は衛星番号です。
衛星種別は B: BeiDou E: Galileo G: GPS R: GLONASS です。
各衛星からはL1バンドとL2バンドの2つの周波数の電波が送信されていて、棒グラフにはその両方の受信レベルが表示されます。各棒グラフの上端にL1C/A,L1,E1と表示されているのはL1バンド、少し下側にL2C,L2,E5bと表示されているのがL2バンドの受信レベルです。
L2バンドが受信できない場合は棒グラフの上端には衛星番号が表示されます。
現在のZED-F9Pのデフォルトの設定では、BeiDouのL2バンドは利用しない設定になっていますので、BeiDouの棒グラフにはL2バンドの受信レベルは表示されません。
なお、u-centerの現在のバージョン(18.11)ではBeiDouのL2バンドB2が出力されていても、棒グラフには表示されないようです。
次の画像のようにL2バンドが全く表示されない場合はアンテナが2周波に対応していない事が考えられます。
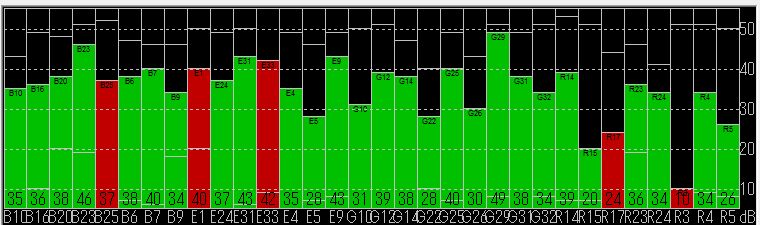
2周波に対応したアンテナは弊社のネットショップ ジオセンスヤフー店 でも扱っていますのでご利用下さい。
ZED-F9Pのデフォルト設定ではRTKの補正データは出力されていませんので、以下の手順で出力する設定を行います。
3.u-centerでの設定
ZED-F9Pの設定画面は2種類あります。
u-bloxの製品系列でZED-F9Pは第9世代で、全世代共通の設定画面と第9世代用の設定画面があります。どちらの画面でも設定ができますが、第9世代用の設定画面では設定内容をファイルに保存したり、読み込んだりする事ができます。
全世代共通の設定画面
全世代共通の設定画面はメニュの View > Messages View とクリックします。次の画面が表示されます。
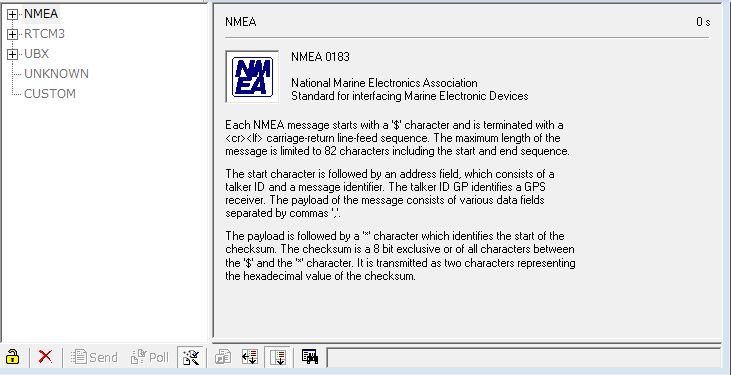
左の欄の+UBXの+部分をクリックして展開します。展開された項目のうちCFGを展開し、VALSETをクリックします。
次の画面が表示されます。
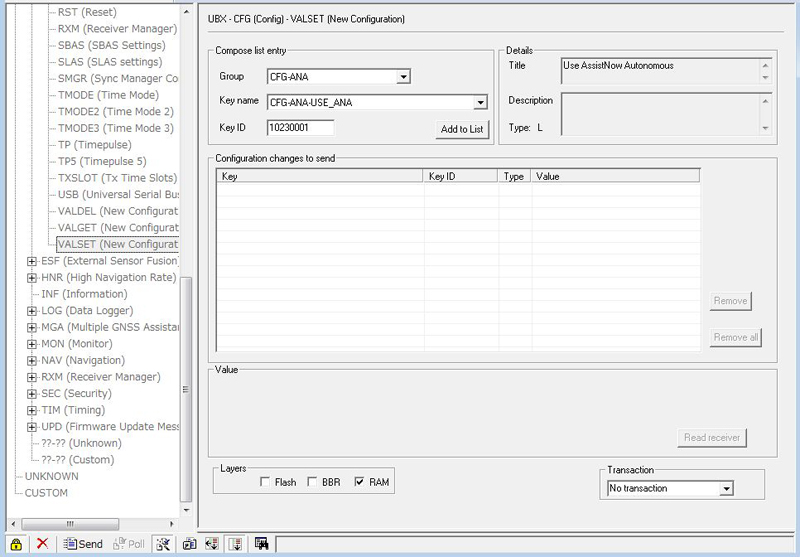
この画面での設定手順は次のとおりです。
1)Groupで設定項目のグループ名を選択
2)Key nameで設定項目を選択
3)Add to Listで設定項目リストに登録
4)その項目の値を変更
上記の1)~4)を繰り返す。
5)Layersで変更を適用するレイヤをチェック
Flash:電源を切っても変更が保存される(通常はチェック)
BBR: バッテリバックアップされたRAMに保存
RAM: 現在の設定(通常は常にチェック)
6)画面左下にあるSendをクリックして変更を適用する
第9世代用の設定画面
第9世代用の設定画面はメニュの View > Generation 9 Configuration
View とクリックします。次の画面が表示されます。
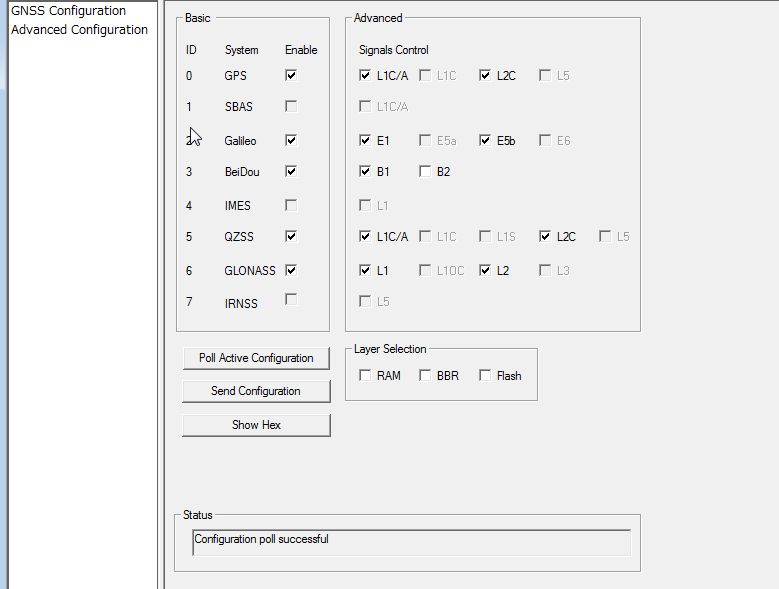
この画面では使用する衛星の種類と周波数の設定ができます。
設定する項目のチェックを設定した後、Layer Selectionで通常はRAMとFlashをチェックし、Send Configurationをクリックします。
より詳細な設定は画面左側のAdvanced Configurationをクリックします。次の画面が表示されます。

この画面の中央には設定項目がグループ分けして表示されます。+印をクリックするとそのグループの項目が展開表示されます。
設定する項目をクリックすると次の画面になります。
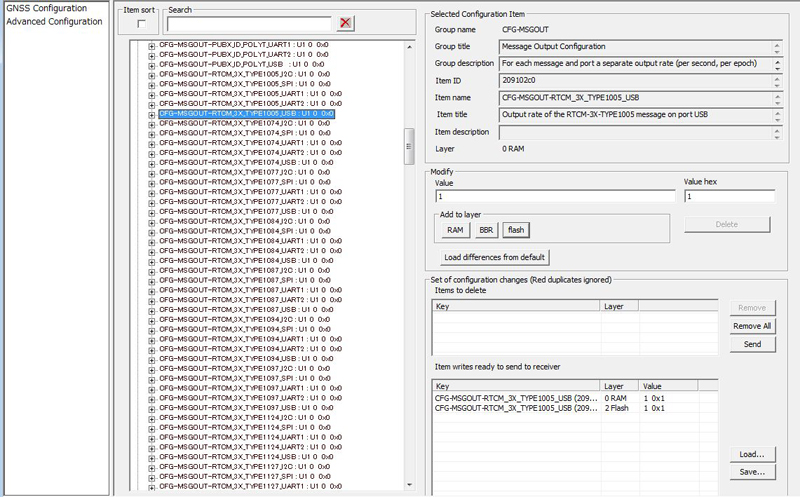
この画面ではクリックした項目の現在の値がModifyの欄に表示されます。この値を変更する場合はValueの欄に表示された値を変更します。変更した後、必要に応じてRAM,BBR,flashをクリックすると下の設定内容のリストに追加されます。
設定したい項目を全て追加し終わったらSendをクリックして、設定内容をZED-F9Pに送信します。
Save,Loadをクリックする事で設定内容をファイルとして保存、読込みができます。
4.基地局としての設定
ZED-F9PをRTKの基地局として使用する場合は、RTCMメッセージの出力間隔とアンテナの位置を設定します。
1)RTCMメッセージの出力間隔
| 内容 |
RTCMメッセージタイプ番号 |
UBXメッセージ名 |
値 |
| アンテナ位置 |
RTCM 1005 |
CFG-MSGOUT-RTCM_3X_TYPE1005_USB |
1 |
| GPS MSM7 |
RTCM 1077 |
CFG-MSGOUT-RTCM_3X_TYPE1077_USB |
1 |
| GLONASS MSM7 |
RTCM 1087 |
CFG-MSGOUT-RTCM_3X_TYPE1087_USB |
1 |
| Galileo MSM7 |
RTCM 1097 |
CFG-MSGOUT-RTCM_3X_TYPE1097_USB |
1 |
| BeiDou MSM7 |
RTCM 1127 |
CFG-MSGOUT-RTCM_3X_TYPE1127_USB |
1 |
| GLONASSコード位相バイアス |
RTCM 1230 |
CFG-MSGOUT-RTCM_3X_TYPE1230_USB |
1 |
MSMはMultiple Signal Messageの略で、MSMにはタイプ4とタイプ7が設定できますが、通常はタイプ7を設定します。
UBXメッセージ名のUSBはZED-F9PのUSB端子からデータを出力する場合の名称です。
USB以外にI2C,SPI,UART1,UART2端子からも出力する事もでき、その場合はそれぞれのインターフェース名に置き換えて下さい。
値はデータの出力間隔を秒数で指定します。1の場合は1秒毎、nの場合はn秒毎に出力します。
2)アンテナ位置
アンテナ位置の緯度経度と高度を設定します。
| 内容 |
UBXメッセージ名 |
値 |
| 位置モード |
CFG-TMODE-MODE |
2-FIXED |
| 位置形式 |
CFG-TMODE-POS_TYPE |
1-LLH |
| 緯度(小数点以下7桁まで) |
CFG-TMODE-LAT |
緯度(1E-7度単位) |
| 緯度(小数点以下8,9桁部分) |
CFG-TMODE-LAT_HP |
緯度(1E-9度単位) |
| 経度(小数点以下7桁まで) |
CFG-TMODE-LON |
経度(1E-7度単位) |
| 経度(小数点以下8,9桁部分) |
CFG-TMODE-LON_HP |
経度(1E-9度単位) |
| 高度(cmまで) |
CFG-TMODE-HEIGHT |
高度(cm単位) |
| 高度(1mm,0.1mm部分) |
CFG-TMODE-HEIGHT_HP |
高度(0.1mm単位) |
緯度経度の小数点以下8,9桁部分、高度の1mm,0.1mm部分は必要ない場合は設定しなくても構いません。
[設定例]
例として、緯度35.123456789度、経度135.123456789度、高度100.1234mの場合の設定内容は次のようになります。
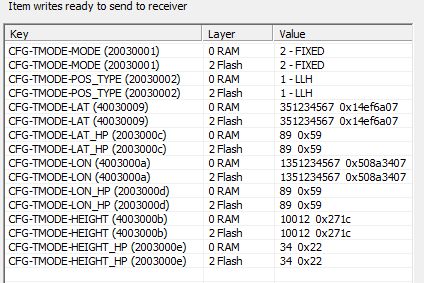
5.移動局としての設定
ZED-F9PをRTKの移動局として使用する場合、特に設定の必要はありません。
ZED-F9PにRTCM形式のRTKデータが送られてくると自動的にRTKでの測位を行います。
測位結果をNMEAセンテンスで利用する場合、必要に応じて次の設定を行って下さい。
1)高精度出力
何も設定しないと位置の精度は水平方向で2cm,高さは10cm程度の分解能で出力されます。
より高精度の値を得たい場合は次の設定を行います。
VALSET > CFG-NMEA-HIGHPREC = true
2)みちびきデータ出力
何も設定しないとみちびき(QZSS)の信号レベルは出力されません。
そのためu-centerの衛星リストや信号レベルの画面ではみちびきが表示されません。
表示するためには次の設定を行います。
VALSET > CFG-NMEA-SVNUMBERING = 1-EXTENDED
6.設定の確認
ZED-F9Pが基地局、移動局として正常に動作しているかの確認はu-centerを使って行います。
最初に基地局用と移動局用のZED-F9Pを同じパソコンに接続します。
基地局用アンテナと移動局用アンテナは上空が開けている場所に設置し、間隔は数m以内とします。
次にu-centerの起動を2回行い、それぞれのu-centerとZED-F9Pを以下の手順で接続と設定を行います。
1)基地局用ZED-F9Pとの接続
u-centerのメニュの Receiver > Connection をクリックし、基地局用ZED-F9Pのシリアルポート番号をクリックします。
次にメニュの Receiver > NTRIP Server/Caster をクリックします。次の画面が表示されます。
Portの番号は2101を指定します。
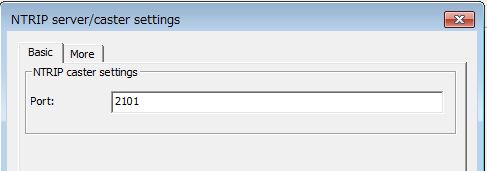
Moreをクリックすると次の画面が表示されます。
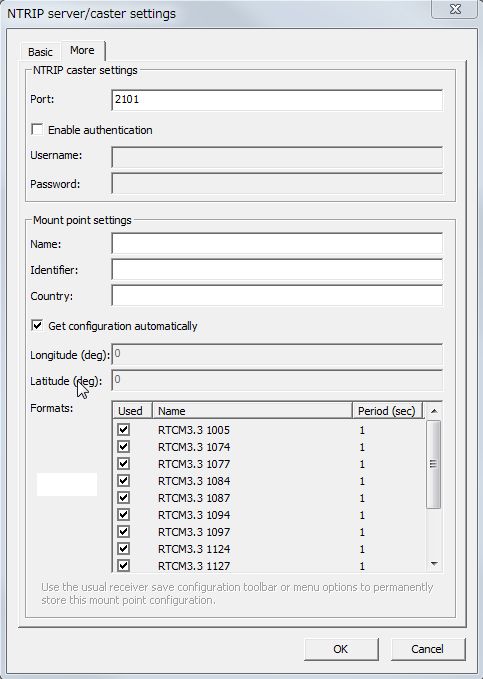
この画面で次の項目を設定します。
(1) Name,Identifier
基地局の名称を指定します。使用できる文字はA-Z a-z 0-9 - _ .で、100文字以内です。
(2)Country
Japanを指定します。
OKを押して設定を終了した後、再度、メニュのReceiverをクリックし、次のように、NTRIP Server/Casterの項目にチェックが付いている事を確認します。
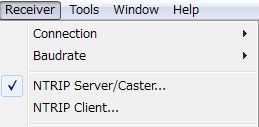
2)移動局用ZED-F9Pとの接続
移動局用のu-centerを起動し、メニュの Receiver > Connection をクリックし、移動局用ZED-F9Pのシリアルポート番号をクリックします。
次にメニュの Receiver > NTRIP Client をクリックします。次の画面が表示されます。
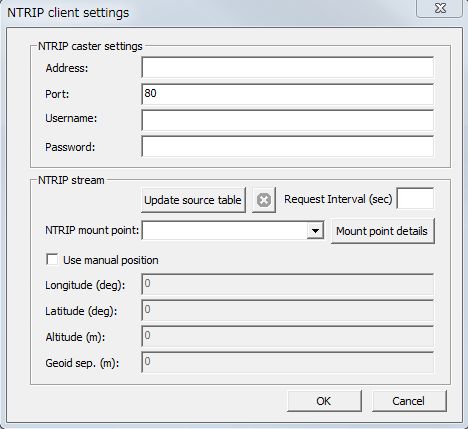
この画面で次の項目を設定します。
(1) Address
127.0.0.1を指定します。
(2)Port
2101を指定します。
この後、update source tableをクリックすると、NTRIP mount point:に名称が表示されます。
その名称が基地局の設定で指定した名称と一致している事を確認して、OKを押します。
もし名称が何も表示されない場合は基地局の設定を見直して下さい。
OKを押して設定を終了した後、再度、メニュのReceiverをクリックし、次のように、NTRIP Clientの項目にチェックが付いている事を確認します。
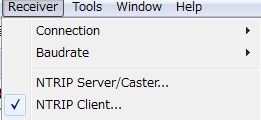
以上の設定の後、u-centerのDataウィンドウを確認します。
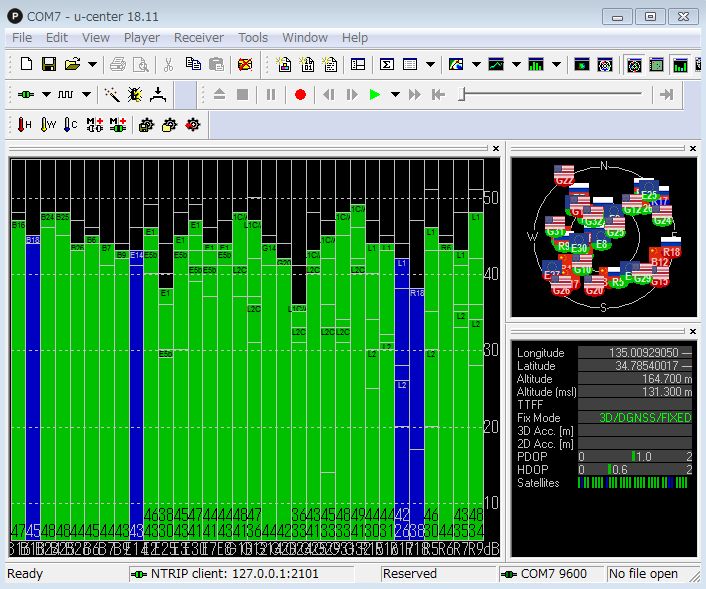
この画面の右下の数値が表示されているウィンドウがDataウィンドウです。
表示されていない場合はメニュの View > Docking Window > Data とクリックします。
このウィンドウのFix Modeの欄にFIXEDと表示されていればRTK測位機能が正常に動作しています。
Fixedと表示されていない場合、画面の一番下にあるNTRIP clientの表示を確認します。
正常な場合、 のように左端のマークがグリーンになります。 のように左端のマークがグリーンになります。
マークがグレイの場合は基地局からのデータが来ていない事を示していますので、設定を見直します。
7.基地局データの配信
上記の手順で基本的な設定ができますが、通常は基地局と移動局は別の場所にありますので、基地局のデータを無線で配信する必要があります。
無線の形式は色々ありますが、基地局のデータをインターネットで配信し、移動局はモバイルルータ経由で基地局データを受信するのが一つの方法です。
インターネットで配信する場合、配信用サーバが必要ですが、無料で利用できるサーバとして、RTK2goというサイトがあります。
以下、このサイトを使う場合の配信方法を説明します。
1)データ転送プログラム STRSVR のインストール
基地局用のZED-F9Pからのデータを配信用サーバにアップロードするためのプログラムとして、STRSVRと言うプログラムを利用します。
このプログラムは東京海洋大学の高須知二氏が作成されたRTK用ライブラリRTKLIBに格納されているプログラムで、次の手順でインストールします。
RTKLIB2.4.3のページで、Clone or download > Download ZIP とクリックし、ZIPファイルをダウンロードし、解凍します。binフォルダにライブラリの各種プログラムが格納されていますので、その中のstrsvr.exeを使用します。特にインストール作業は必要なく、strsvr.exeをダブルクリックすれば起動できます。
起動すると次の画面が表示されます。
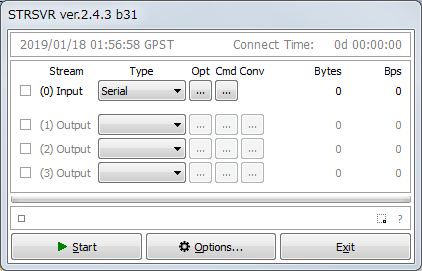
2)STRSVR の設定
STRSVRの画面で、InputとOutputを次のように設定します。
(0)Input
Type:Serialを選択
Opt: Optの下の...のボタンを押すと次の画面が表示されます。
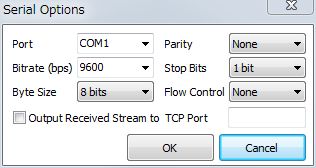
この画面で、Portは基地局用ZED-F9Pのポート番号を選択します。Bitrate(bps)は230400を選択します。
(1)Output
Type: NTRIP Serverを選択
Opt: Optの下の...のボタンを押すと次の画面が表示されます。
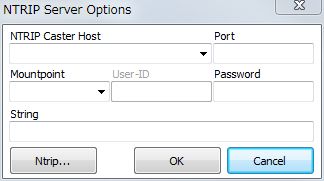
この画面で次の項目を設定します。
NTRIP Caster Host: rtk2go.com
Port: 2101
Mountpoint: 基地局の名称を指定します。使用できる文字はA-Z a-z 0-9 - _ .で、100文字以内です。
Password: rtk2goのHow to Connectの”At this time the password is BETATEST (all caps).”に書いてあるパスワード、この例では BETATEST 、を指定します。
3)配信開始
上記の設定が終わった後、STRSVRの画面にあるStartを押すとデータの配信が開始されます。
次の画面は配信している時の画面です。
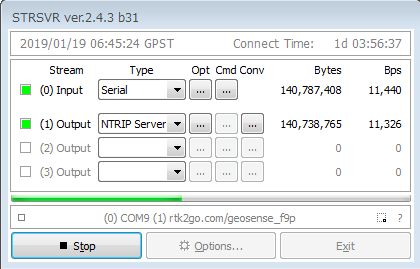
正常に配信されている時は、(0)Inputと(1)Outputの文字の左側の がデータの受信、送信のタイミングで点滅します。 がデータの受信、送信のタイミングで点滅します。
もし赤色の場合や点滅しない場合は設定を見直して下さい。
8.移動局の設定
インターネットからRTKデータを受信し、ZED-F9PでRTK測位する場合、プログラムは次の2つのいずれかを使います。
1) u-center
2) STRSVR
このうち、u-centerを使う場合、現在のバージョン18.11ではrtk2go.comとの接続が正常にできません。
rtk2go.comを使う場合はSTRSVRを使えば正常に動作します。その設定は次のとおりです。
1)STRSVR の設定
STRSVRを起動し、移動局のZED-F9Pと接続した後、STRSVRの画面で、InputとOutputを次のように設定します。
(0)Input
Type: NTRIP Clientを選択
Opt: Optの下の...のボタンを押すと次の画面が表示されます。
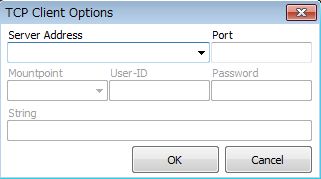
この画面で次の項目を設定します。
Server Address: rtk2go.com
Port: 2101
Mountpoint: 基地局の設定の際に指定した名称を指定します。
(1)Output
Type:Serialを選択
Opt: Optの下の...のボタンを押すと次の画面が表示されます。
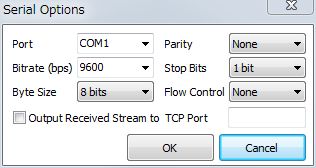
この画面で次の項目を設定します。
Port: 移動局用ZED-F9Pのポート番号を選択
Bitrate(bps): 230400を選択
Output Received Stream to TCP Port: チェックし適当なポート番号を指定
[設定例]
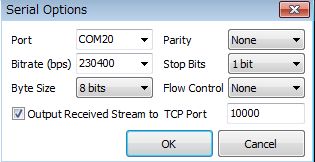
2)RTK測位開始
上記の設定が終わった後、STRSVRの画面にあるStartを押すと、移動局のZED-F9PではRTK測位が開始されます。
次の画面はRTKデータを受信し、ZED-F9Pにそのデータを送信している時の画面です。
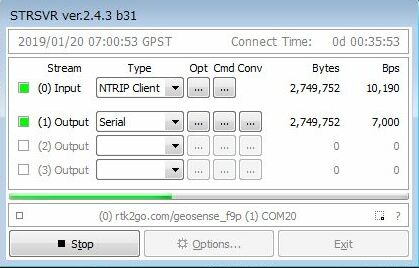
正常に受信、送信されている時は、(0)Inputと(1)Outputの文字の左側の がデータの受信、送信のタイミングで点滅します。 がデータの受信、送信のタイミングで点滅します。
もし赤色の場合や点滅しない場合は設定を見直して下さい。
3)RTK測位データの利用
上記の設定で動作すれば、RTK測位した高精度の位置データは移動局のZED-F9Pが接続されているパソコンのTCPポートから取得できます。取得したデータはファイルに保存したり、地図上に表示したりできます。
(1)ファイル保存等
RTK測位データをファイルに保存するのは次の手順で行います。
STRSVRを起動し次の設定を行います。
(0)Input
Type: TCP Clientを選択
Opt: Optの下の...のボタンを押すと次の画面が表示されます。
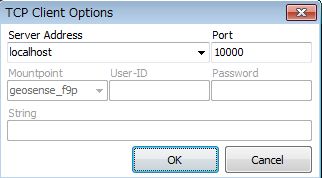
この画面で次の項目を設定します。
Server Address: localhost
Port: Output Received Stream to TCP Portで設定したポート番号
(1)Output
Type: Fileを選択
Opt: Optの下の...のボタンを押すとファイル名を聞いてくるので、保存するファイル名を指定
Outputの指定において、TypeとしてFileでなくSerialを選択すると、RTK測位された高精度の位置データをシリアルポートに出力できます。
(2)グラフ、地図表示等
RTKLIBに含まれているRTKPLOTを使用すると、RTK測位データをグラフや地図に表示できます。RTKPLOTは、ダウンロードしたRTKLIBの実行ファイルのうち、rtkplot.exeをダブルクリックして起動します。
起動すると次の画面が表示されます。
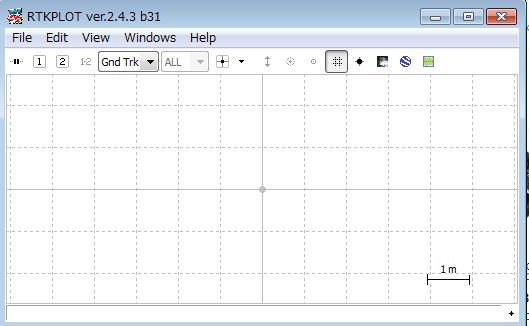
この画面で、メニュのFile > Connection Settings とクリックすると次の画面が表示されます。
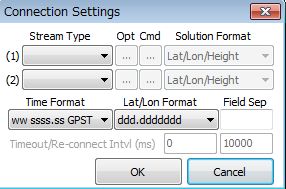
この画面で次の設定を行います。
StreamType: TCP Client
Opt
ServerAddress: localhost
Port: Output Received Stream to TCP Portで設定したポート番号
Solution Format: NMEA0183
設定後OKを押してRTKPLOTの画面に戻り、メニュ File > Connect とクリックします。
TCPポートに正常に接続されると次のように測位位置の2次元分布や時系列変化等を見る事ができます。
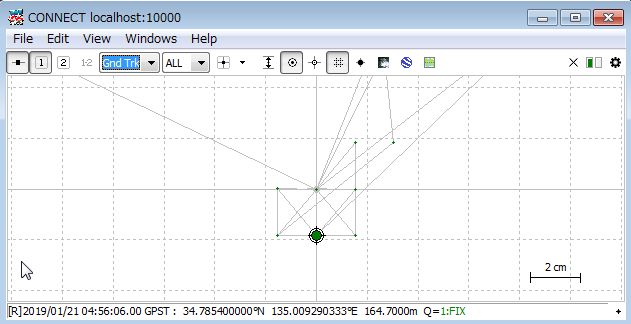
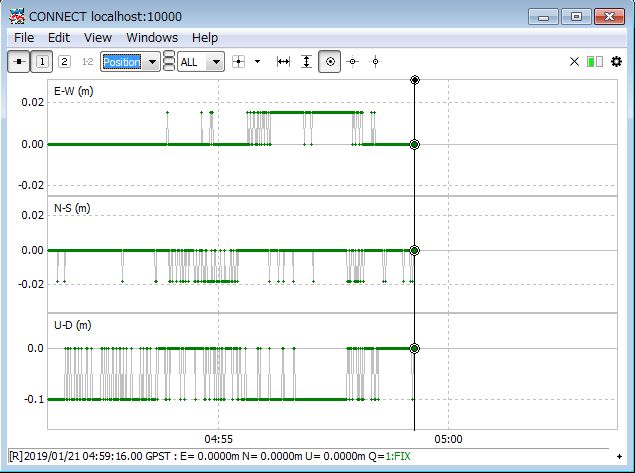
これらの画面で緯度経度や高度が飛び飛びの値を取っているのはZED-F9Pから出力されるNMEAセンテンスの精度が不足しているためで、緯度経度の場合は約2cm、高度では10cm毎の値となります。
より高精度で表示するためには上記の項目「5移動局としての設定 1)高精度出力」の設定を行って下さい。
地図に表示するためにはGoogle MapのAPIキーを取得する必要がありますが、次のように地図上に表示も可能です。
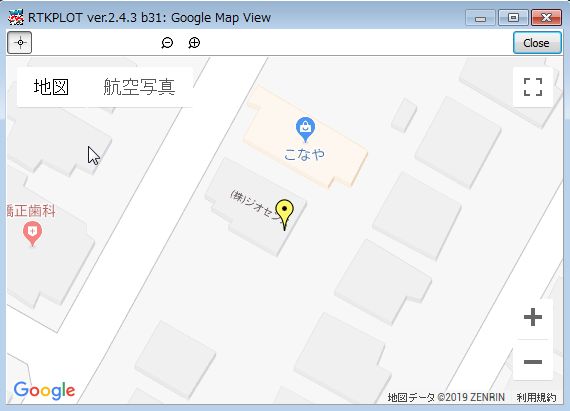
|
